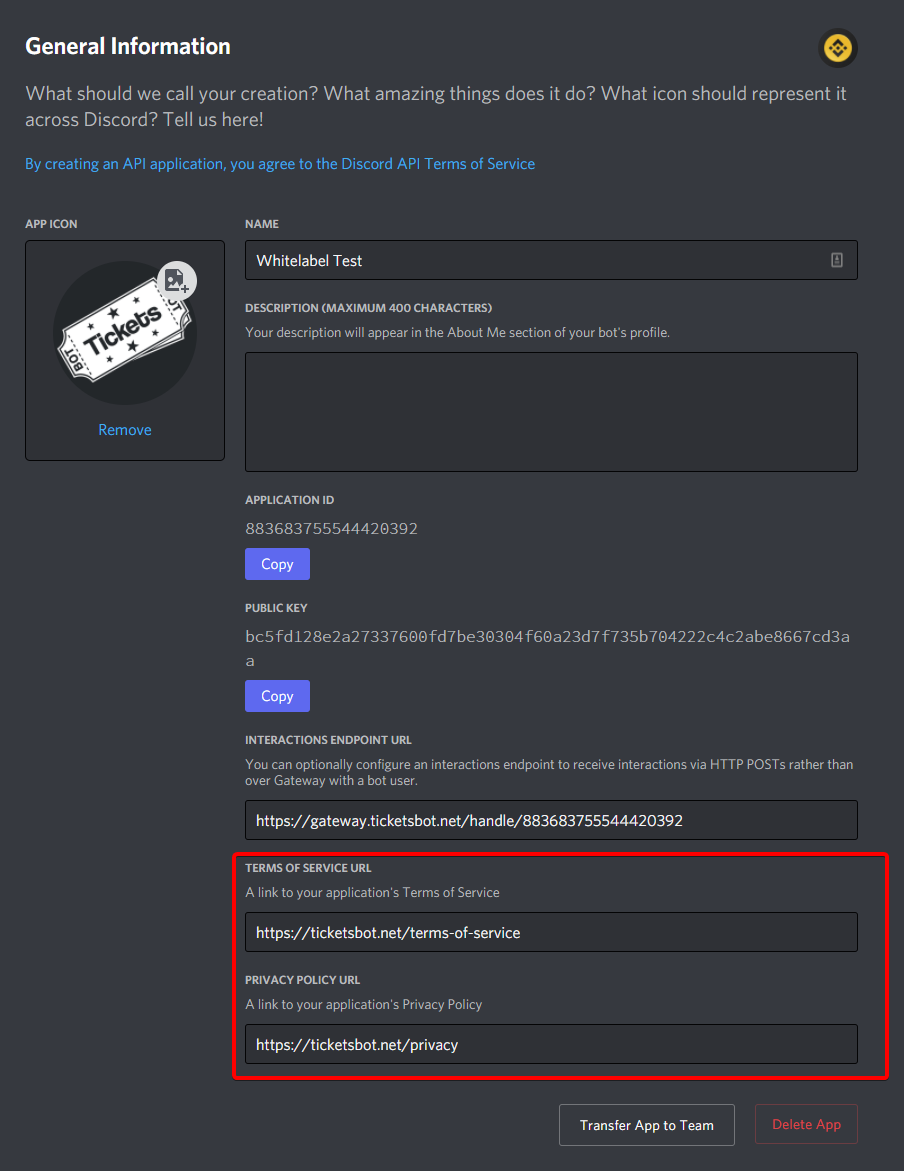Whitelabel Setup Guide
Thanks for purchasing whitelabel and supporting us!
Please follow this guide very carefully. If you skip a single step, the process will not work. The setup should not take more than 10 minutes, and will only need to be done once.
(Step 1 of 6) Link Patreon Account
If you haven't done so already, you'll need to link your Patreon and Discord accounts on this page.
Patreon has a longer guide on how to do this here.
(Step 2 of 6) Create A Bot
Next, we'll need to create your custom bot that Tickets will run under.
To do this, visit the Discord developer portal and press New Application in the top right:
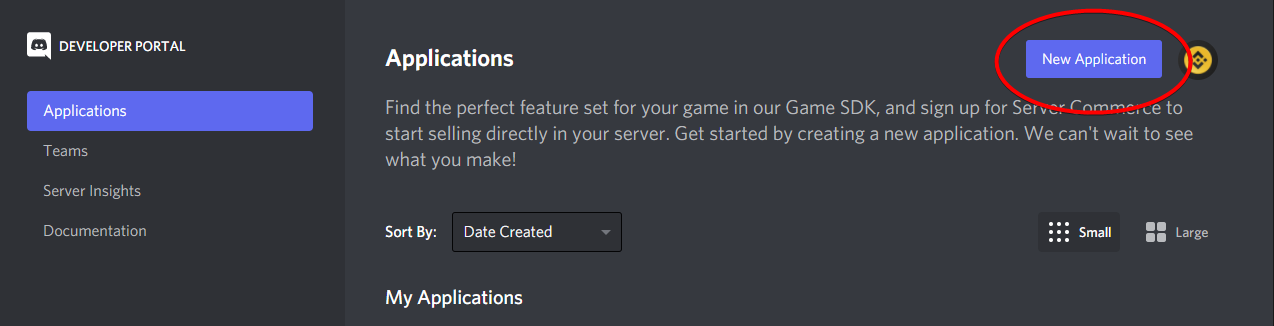
Enter a name for your bot and press create.
From here, you can change your bot's avatar:
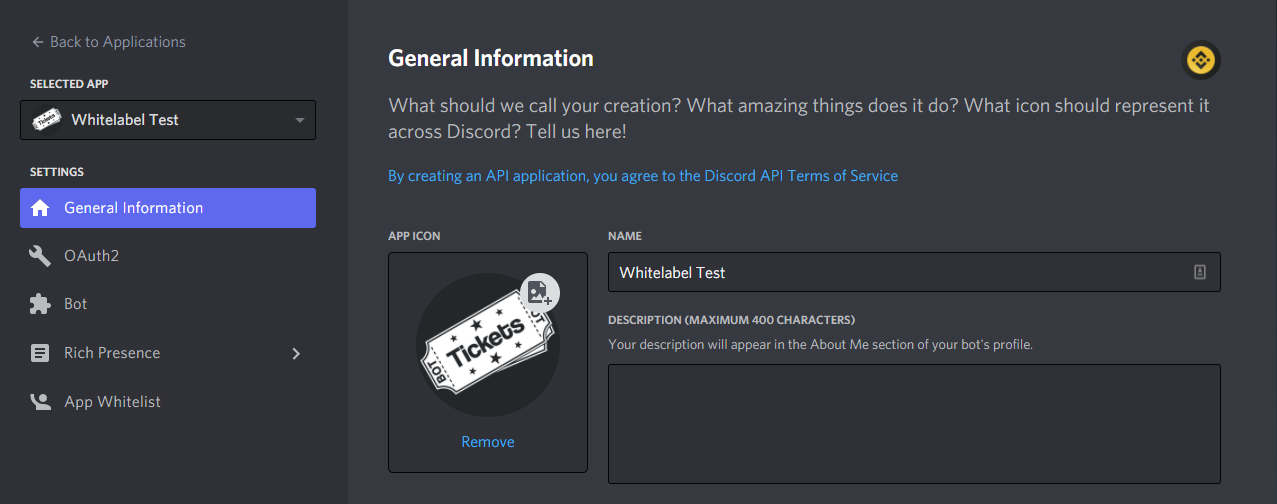
(Step 3 of 6) Tweak Settings
Next, we need to edit some very important settings.
Switch to the Bot tab in the sidebar:
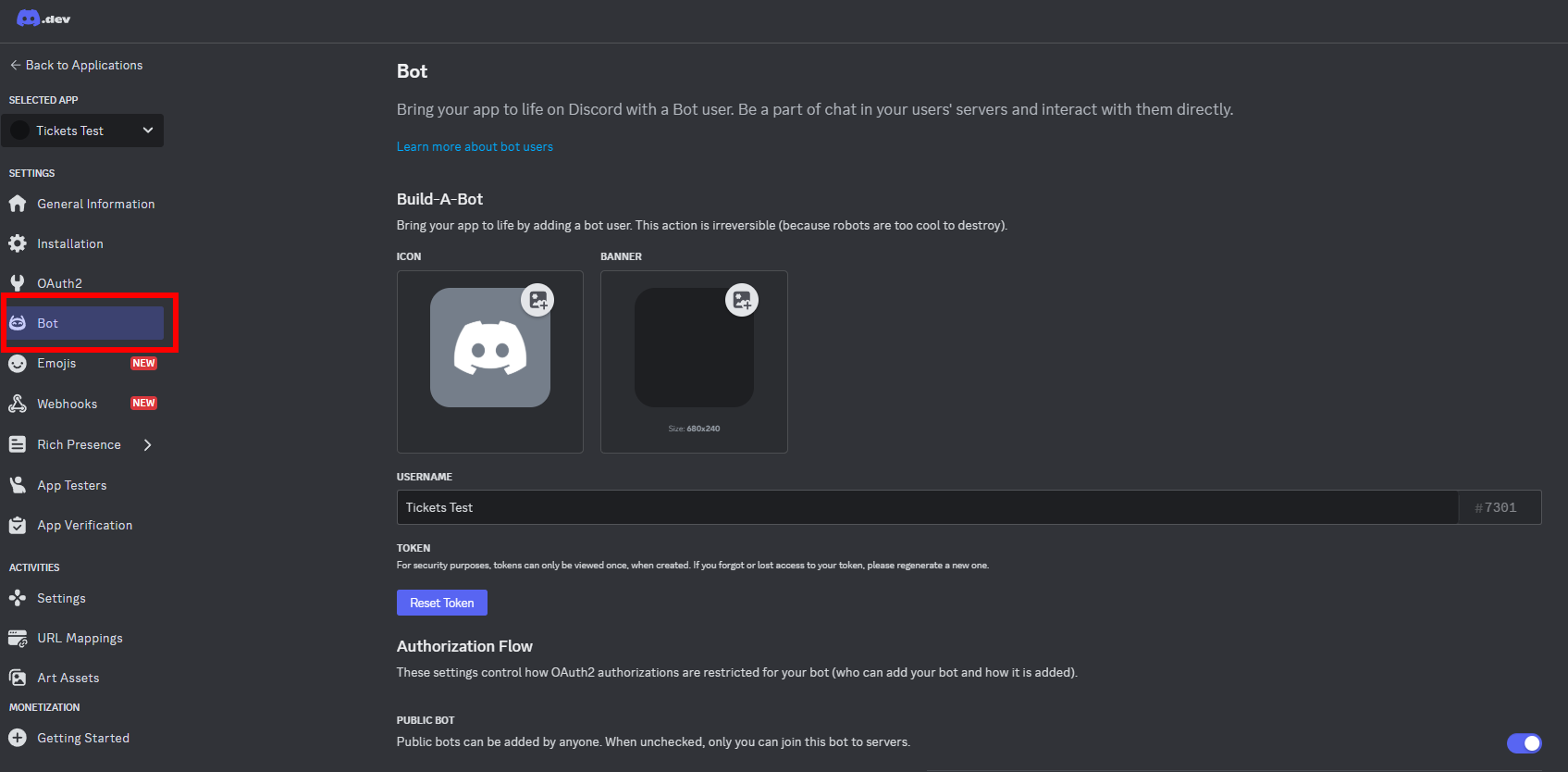
(Step 4 of 6) Starting The Bot
Next, head over to the Tickets dashboard and select the Whitelabel tab on the sidebar.
First, we have to submit the bot's token. This is like a password to the bot. Never send this token to anyone, even in our support server.
Head back over to the bot tab on the Discord developer portal and copy the token:
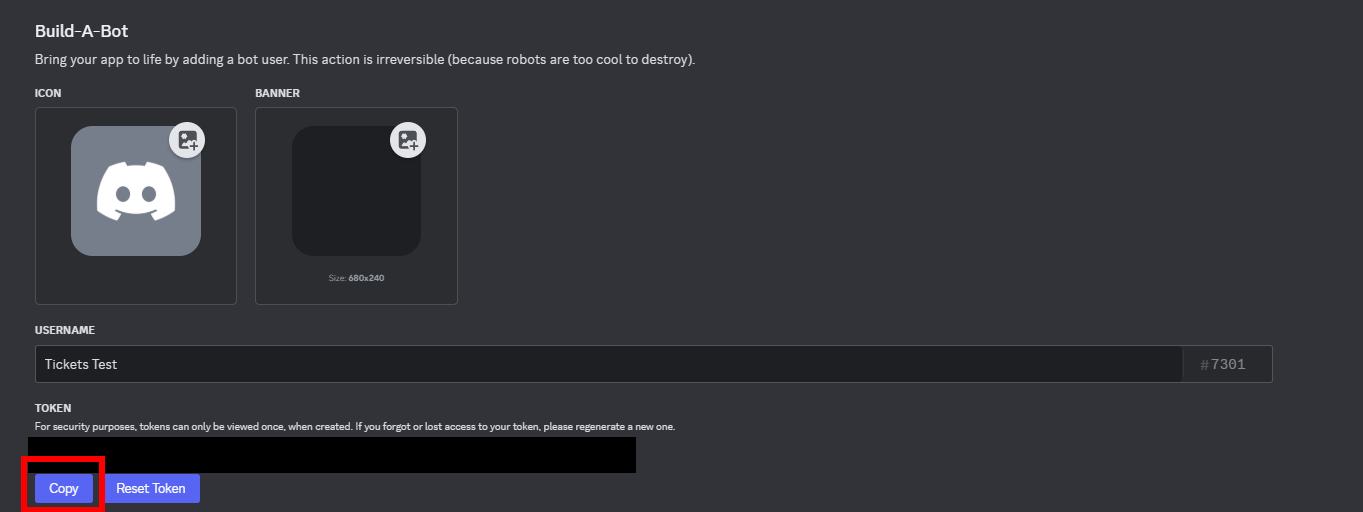
Then in the Whitelabel tab of the Tickets dashboard (link), paste the token into the Bot Token field and press Submit:
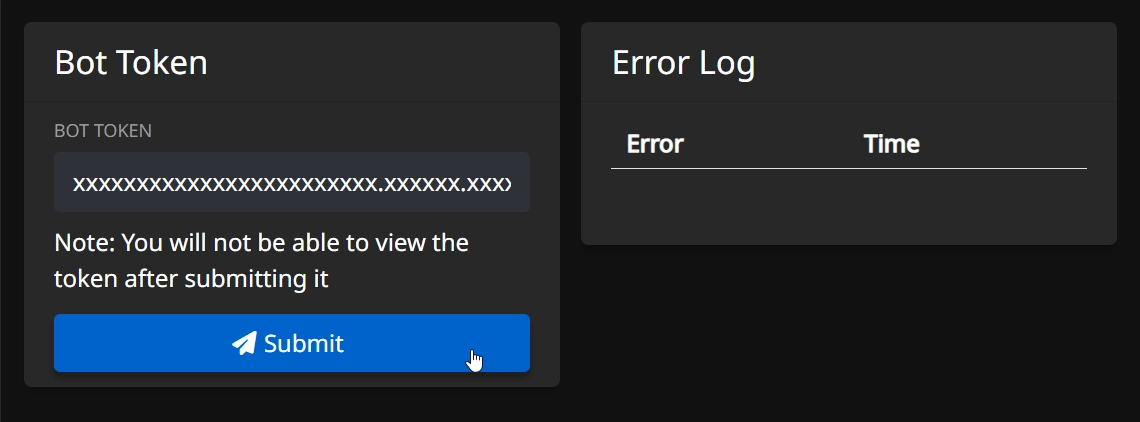
You will then be presented with a message saying that the bot is now online.
If you receive an error, make sure that you copied the token fully (not the client secret.) Additionally, refresh the page and check the Error Log table for any errors.
(Step 5 of 6) Inviting The Bot To Your Server
Before you can invite the bot to your server, you must kick the main Tickets#6981 bot from your server. It is extremely important that you do this before inviting your custom bot to your server. If you do not do this, you risk data loss.
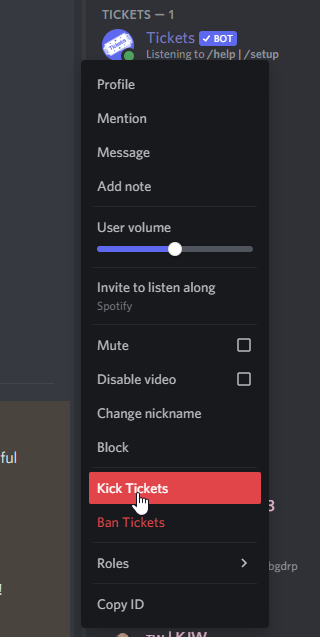
To invite your whitelabel bot to your server, click the Generate Invite Link button under the Manage Bot section.
Upon clicking the button, you will be taken to the normal bot invite page - select your server and authorise. It is important that you grant the bot all the permissions that it asks for.
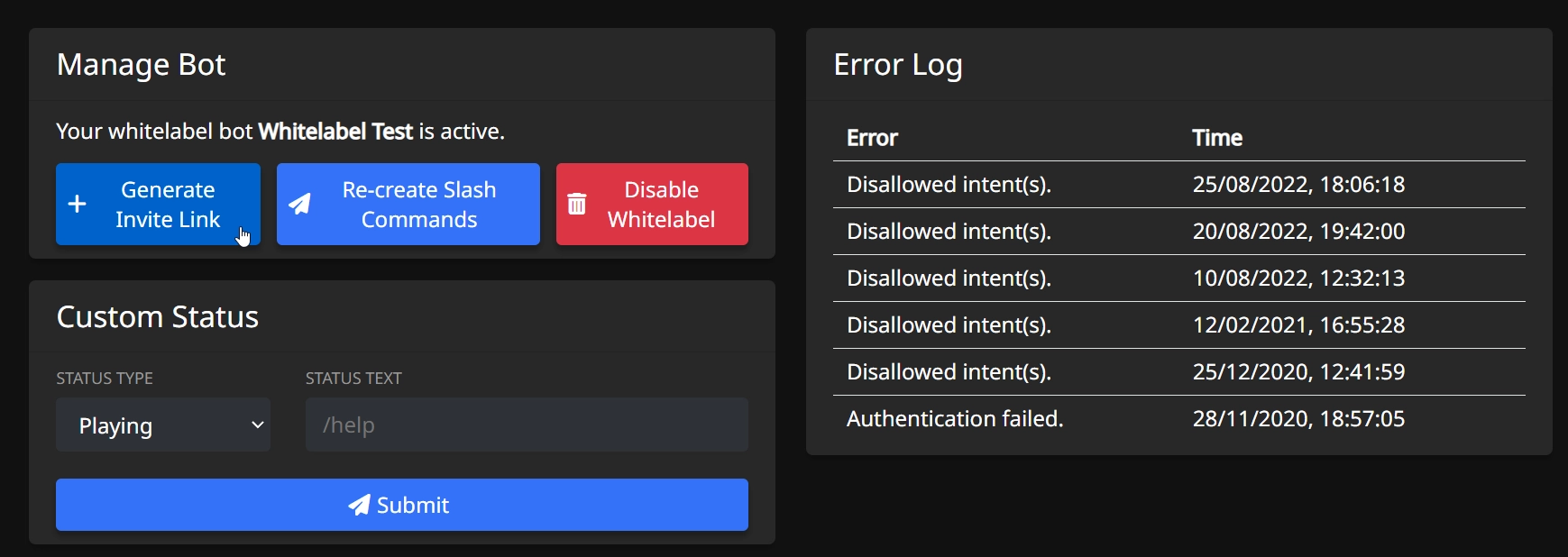
(Step 6 of 6) Activating Premium Perks
The last mandatory step is to activate the premium perks that come with whitelabel for your server.
Go to your discord server and run the command /premium. You must select the command when it displays to you after typing. Make sure to choose patreon since that is how you paid for the whitelabel bot. Giveaway Key is not used here.
- If
Patreonis not a selectable option, then your premium perks are already applied to the server.
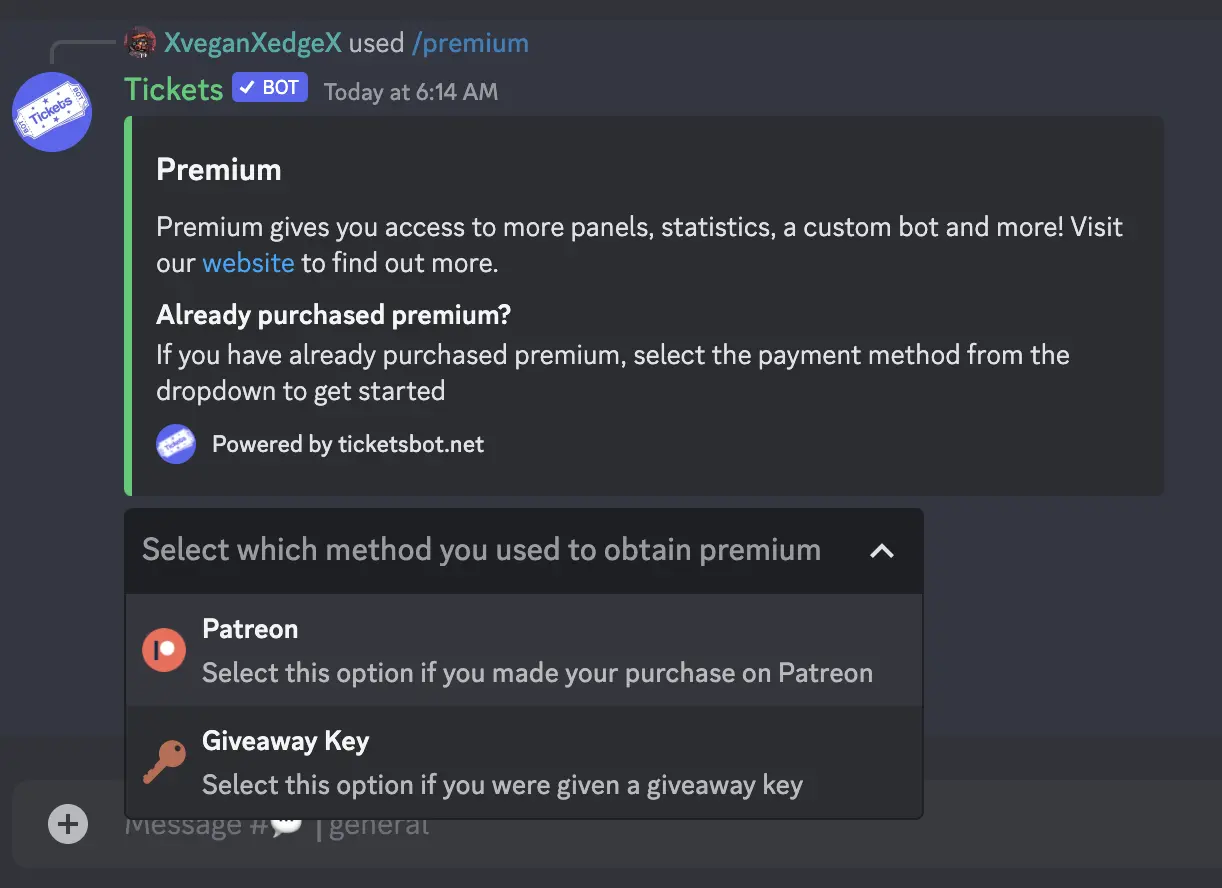
And you're done! There are a few more optional steps if you wish to take them.
Optional: Custom Status
You can optionally change your custom bot's status. Simply enter the new status on the dashboard and press Submit.
Playing, Listening, and Watching are all currently available.
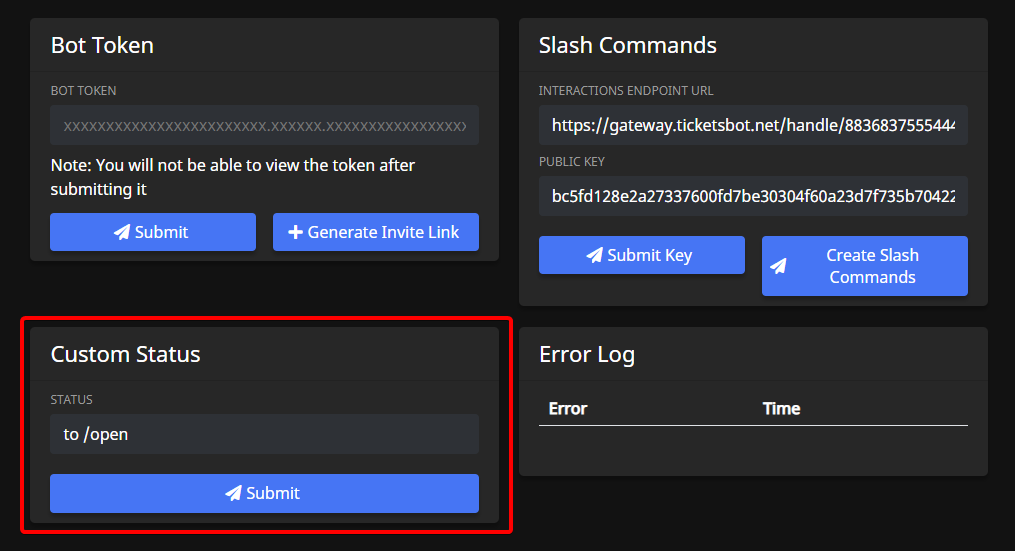
Privacy Policy & ToS
On the General Information tab of the Discord developer portal, you may have noticed Terms Of Service URL and Privacy Policy URL fields.
You should enter our policies here to inform users of how their data may be used.
Terms Of Service: https://ticketsbot.net/terms-of-service
Privacy Policy: https://ticketsbot.net/privacy