Forms
Tickets has the ability to prompt users for answers to pre-defined questions when opening a ticket:
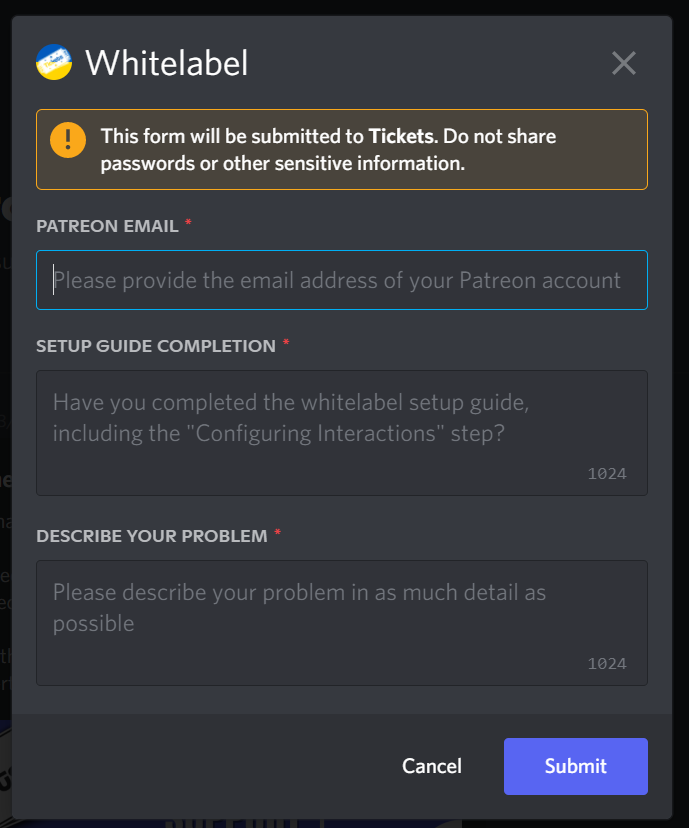
To set this up, you must first create a form, and then apply the form to your reaction panel. This way, you can assign a single form to multiple different types of tickets, if you choose.
Basic Video Walkthrough
Creating the Form
First, head over to the dashboard and select your server.
Then, select the Forms tab in the navigation bar:
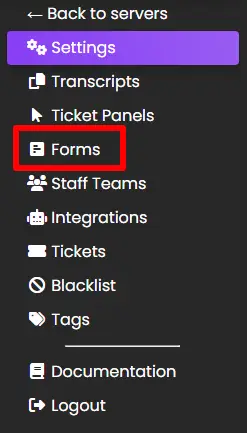
You can now create your first form. Enter a name for it, and press Create:
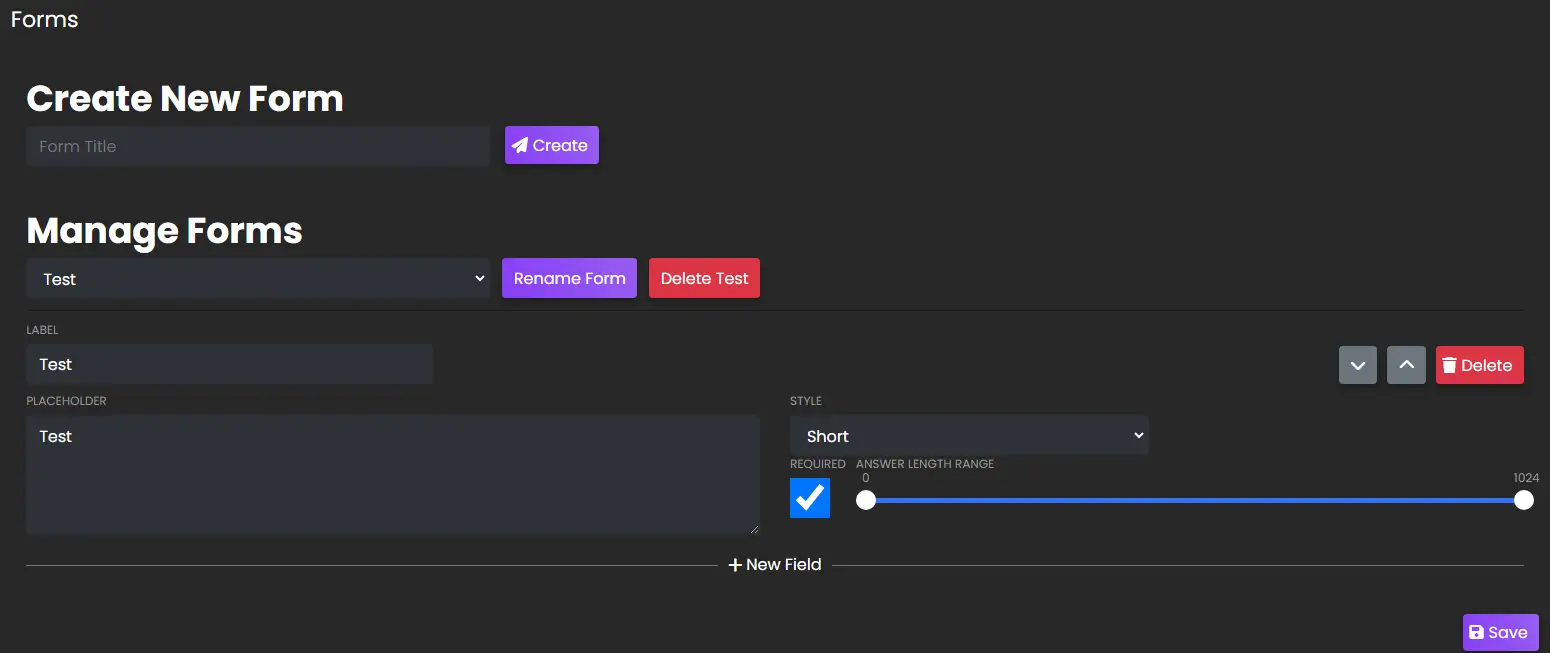
Next, select your form from the Manage Forms dropdown list, and add up to 5 inputs. Enter a label for the question, some placeholder text, and select the type of input:
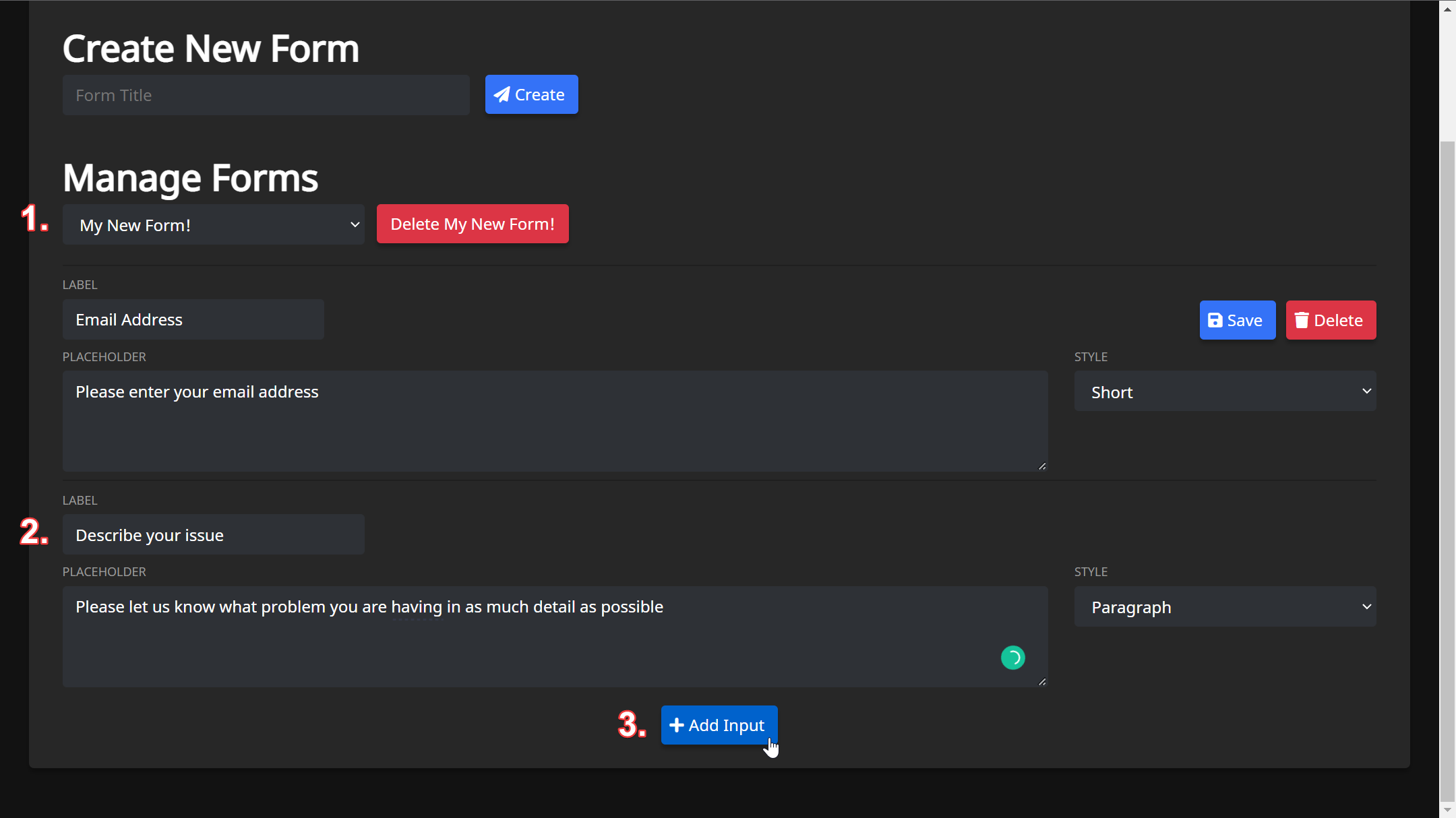
Note the discord imposed limitations for forms:
- Maximum of 5 inputs per form
- Currently only supports text input style
- Maximum character limits
- Name - 45
- Labels - 45
- Placeholder - 100
Make sure to save your inputs. Your form has now been created. In order to show it to users, you must assign it to a ticket panel.
Assign Form to a Panel
Head over to the Reaction Panels page of the dashboard via the top navigation bar, as shown in the panels documentation.
Either create a new ticket panel, or choose an existing one to edit. You will notice a dropdown labeled Form. Expand this dropdown, and select your new form:

Save your changes, and then test it out!
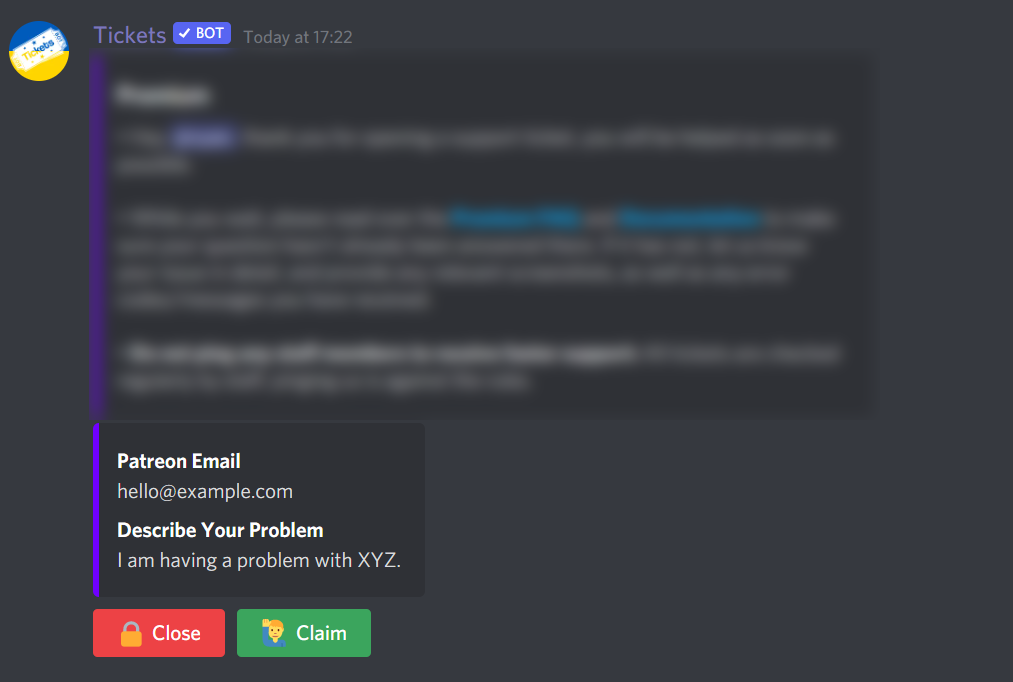
Multipanels
When using multi-panels (different types of tickets combined into 1 message with multiple buttons), the form shown to the user is the form associated to the panel of the button clicked.
Limitations (Discord imposed)
- Maximum of 5 questions per form
- Currently only supports text input type - no radio buttons, or checkboxes
- Form Labels have a max length of 45 characters
- Form Placeholders have a max length of 100 characters