Tags
Tags are pre-defined snippets of text sent by the bot. These can be useful for quickly sending responses to commonly asked questions or concerns.
Primary View
Upon opening the Tags menu, there will be one main area that displays any tags that have been created and a button to create new tags.
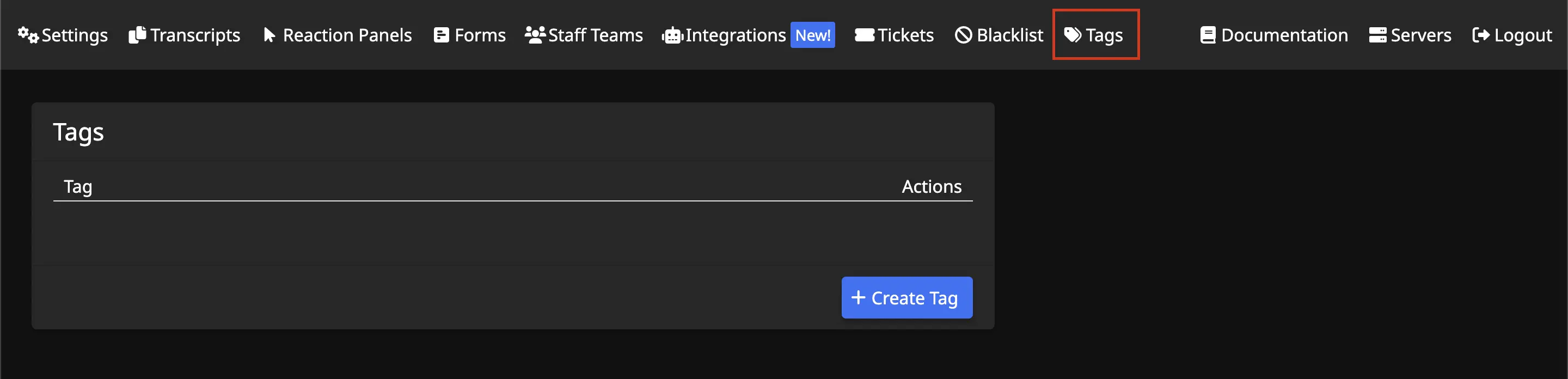
When there are created tags, each tag name will show and some action buttons - Edit and Delete
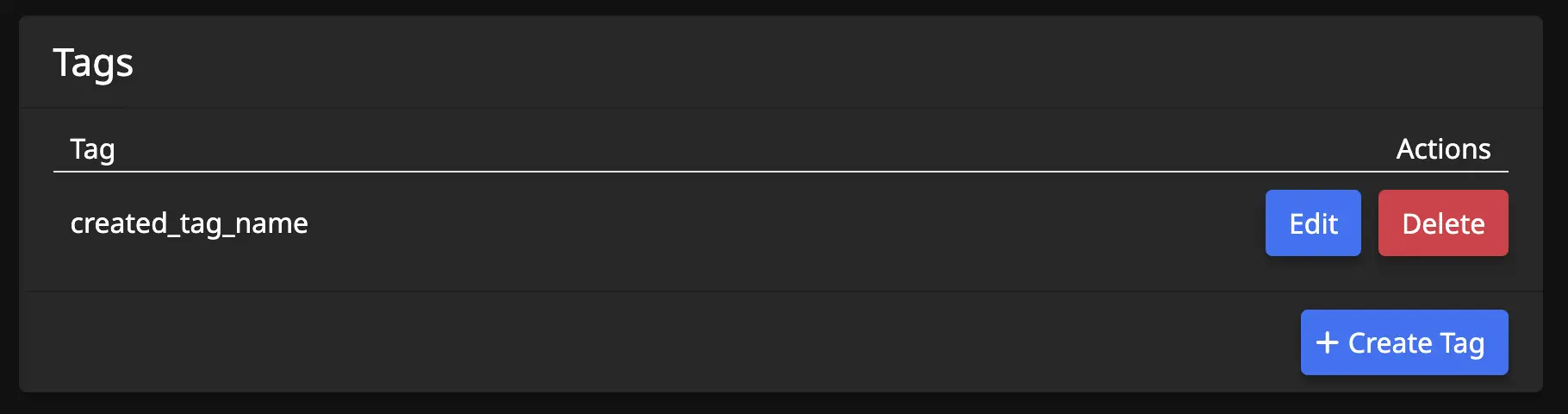
Creating a Tag
Clicking the + Create Tag button will bring up the Tag Editor.
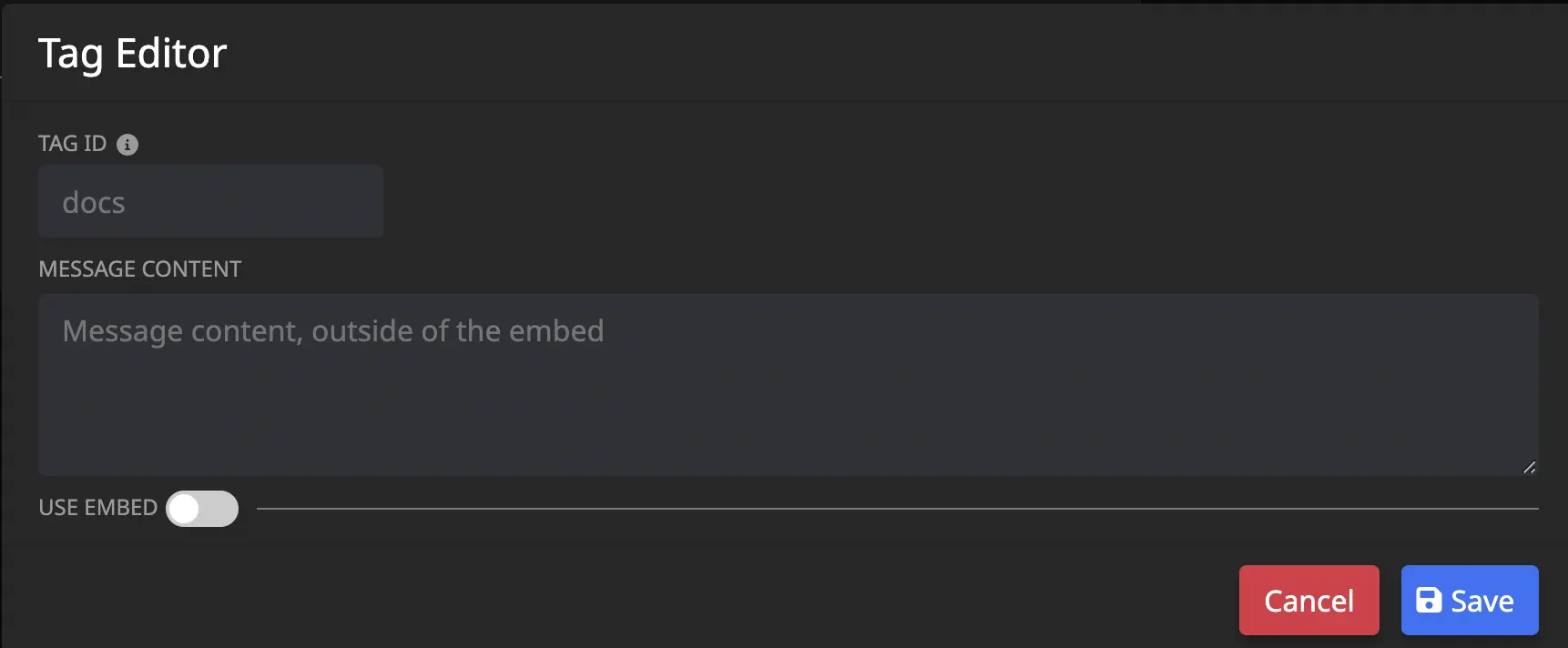
Tag ID
This is the "name" of the tag and what will be used in the command (i.e. if ID is "docs", command is /tag docs.)

Message Content
This is how the bot will respond when the command is used.
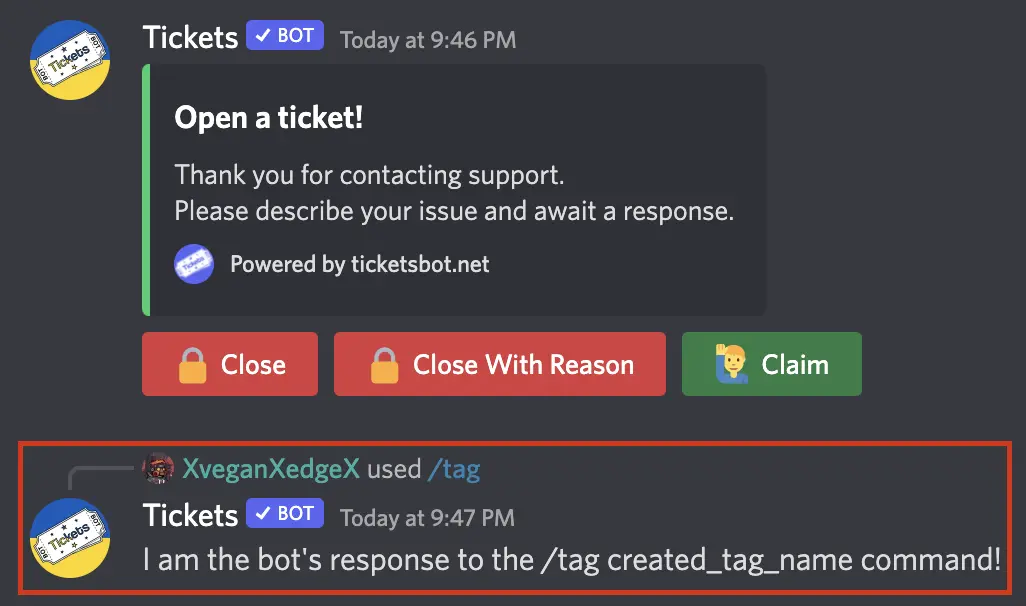
Use Embed
- Bot responses may also be in customisable embeds complete with images, if desired.
Flipping the Use Embed toggle to green will display some more sections:
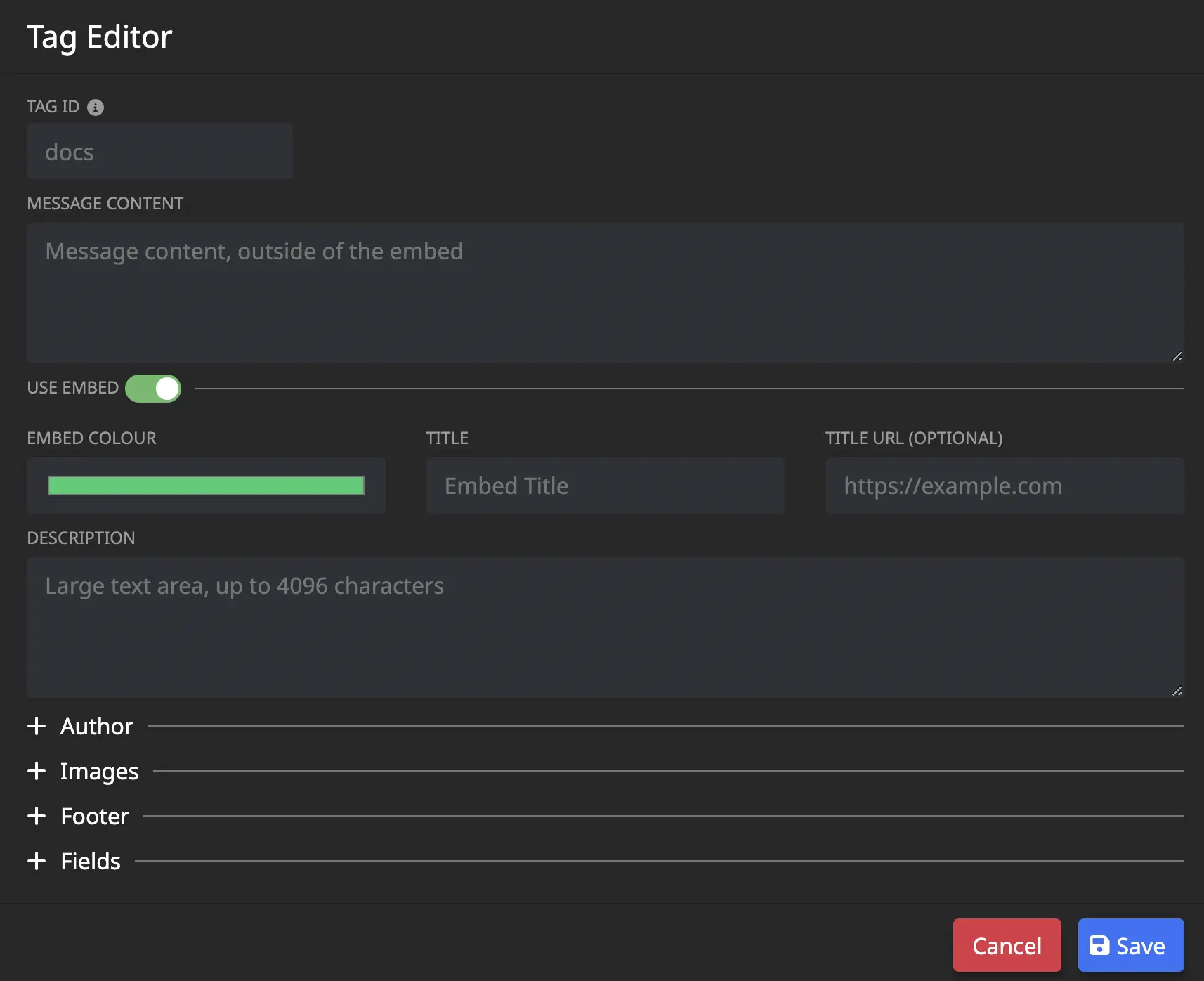
Embed
- Embed Colour This is the colour on the left side of the embed. When clicked, a colour picker will open as shown below:
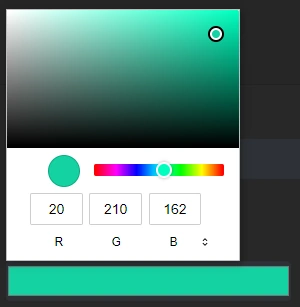
-
Title The embed title is the bold text at the top of the embed. The embed title has a maximum length of 255 characters.
-
Title URL (optional) The embed title can be turned into a hyperlink to a webpage by filling out this input.
-
Description This is the message content of the embed.
Author
-
Author Name This will display above the embed title.
-
Author Icon URL (optional) This will display to the left of the author name.
-
Author URL (optional) The author name can be turned into a hyperlink to a webpage by filling out this input.
Images
-
Large Image URL Input a URL link to an image here, it will display at the bottom of the embed.
- File path MUST end in .png - easy trick is to send the image as a message in a discord channel, then right click the message and choose "Copy Link." Paste link into the input.
-
Small Image URL Input a URL link to an image here, it will display at the top right of the embed.
- File path MUST end in .png - easy trick is to send the image as a message in a discord channel, then right click the message and choose "Copy Link." Paste link into the input.
Footer
-
Footer Text Will display below the Large Image at the bottom of the embed. This text is a little smaller than the Description.
-
Footer Icon URL (optional) Input a URL link to an image here, it will display to the left of the Footer Text.
- File path MUST end in .png - easy trick is to send the image as a message in a discord channel, then right click the message and choose "Copy Link." Paste link into the input.
-
Footer Timestamp (optional) Choose a date here, it will display after the Footer Text.
Fields
Additional fields can be added to the embed. Think of these as sections. The field name will appear in bold (as a title to the section), and the Field Value is the text within the section.
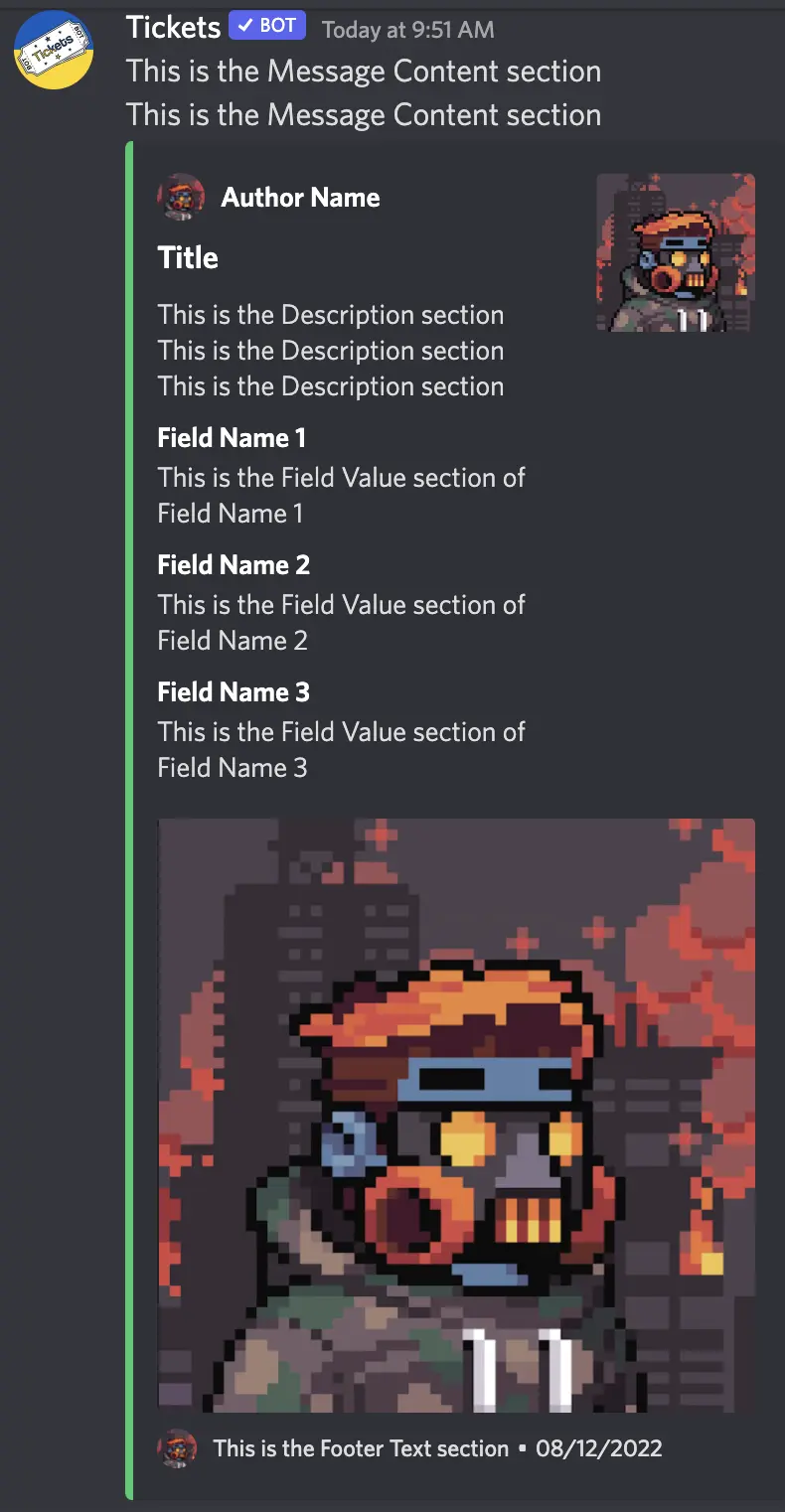
Example tag embed with Fields not inline
-
Field Name This is the title of the new field section that will appear in the embed. It will display in bold.
-
Inline Checked = Fields display horizontally (columns on the same row)
Unchecked = Fields display vertically -
Field Value This is the description section of the new field that will appear in the embed.
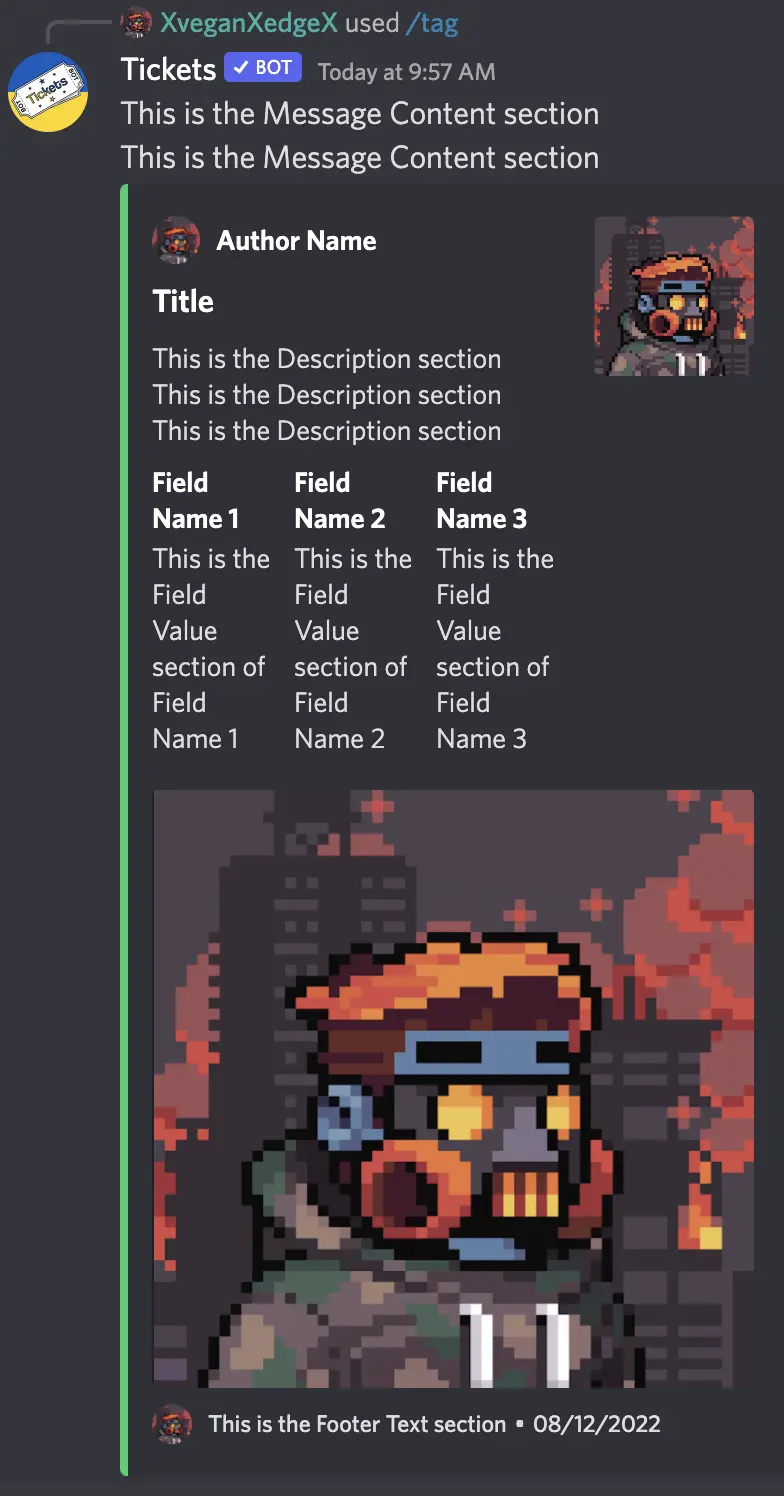
Example tag embed with Fields inline
Using a Tag
Within Discord, use the /tag command by typing /tag and selecting the tag ID from menu, or type the full /tag [tagname]