Settings
Upon opening the Settings tab, extra sections will be displayed (with the first two being expanded):
- General
- Thread Mode
- Tickets
- /Open Command
- Context Menu (Start Ticket Dropdown)
- Claiming
- Auto Close
- Colour Scheme
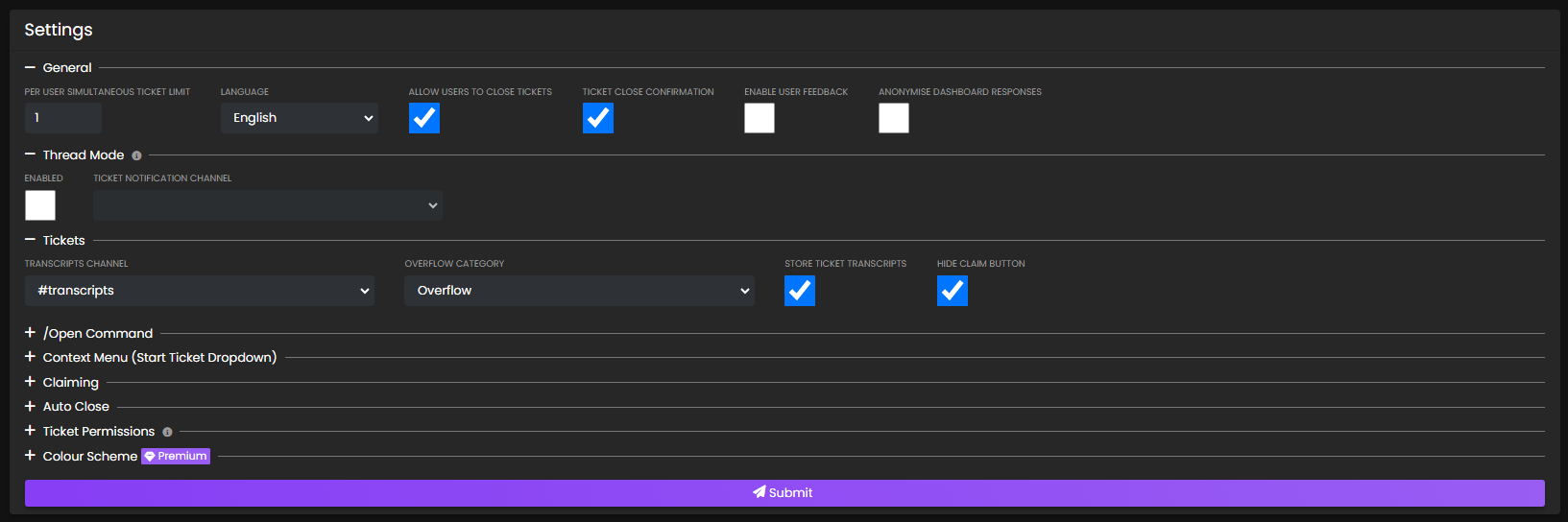
General
Here you will find settings that affect the entire server, not just a specific ticket panel.
Per User Simultaneous Ticket Limit
Set the max amount of tickets a server member can have open (staff is immune to this limit.)
- This is total number of tickets per member, not per panel.
Language
Set the bot's language.
- Learn more about Language Customization here.
Allow Users To Close Tickets
Toggle whether the server members that open tickets can close them (or if that will be a permission only given to staff.)
Ticket Close Confirmation
Toggle whether a second confirmation is required to close a ticket.
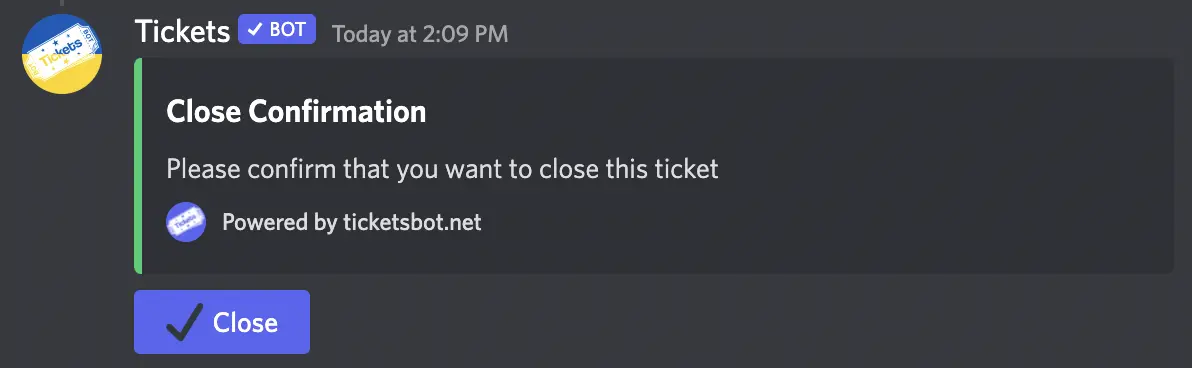
Enable User Feedback
Toggle whether a user can provide a star rating feedback on the service they received.
- Learn more about User Feedback here.
Thread Mode
We now support using private threads for tickets! This is a new optional mode for the bot that drastically changes how tickets operate.
- Learn more about Thread Mode here.
Enabled
Toggle whether tickets are created using Channel Mode or Thread Mode.
- Must be checked for rest of section to work.
Ticket Notification Channel
Select which channel should receive the embedded messages containing a notification to your staff that a ticket has been opened. This same message will also have a button for your staff to click and join the ticket thread.
Tickets
This section has a few more optional settings.
Transcripts Channel
Select if/which channel should receive an embedded message containing a summary of each closed ticket. If you have also chosen to store transcripts (see below) there will also be a link to the transcript. Only those who had access to the ticket (plus all those with administration permissions in the server) will be able to access it.
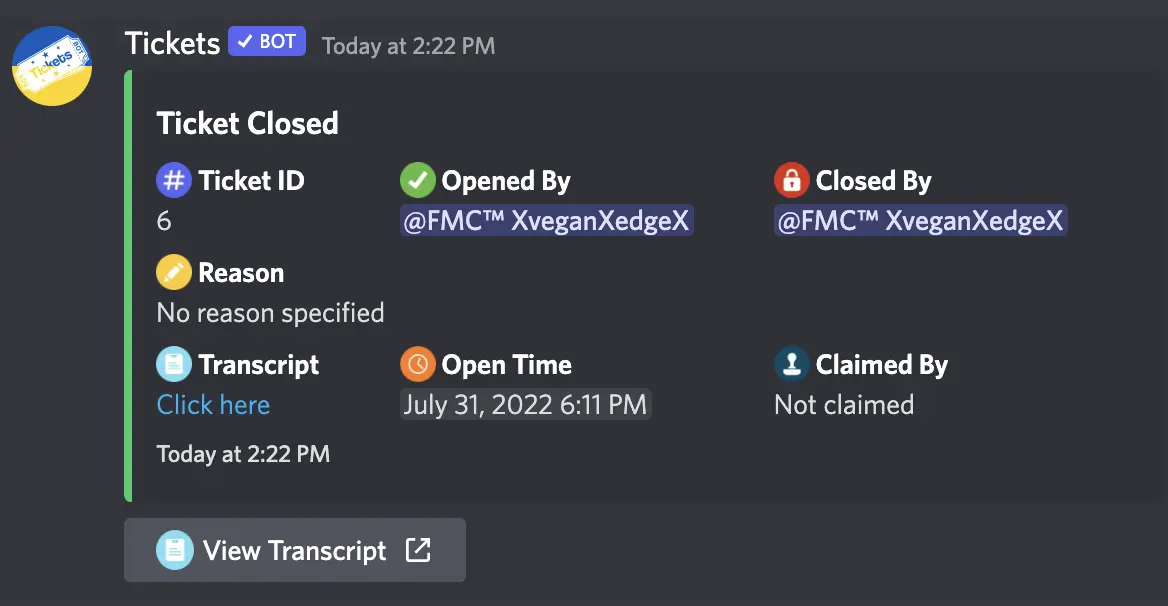
Overflow Category
Discord has a limit of 50 channels to a category (and 500 channels total per server), so here is where another category can be selected for tickets to go into if the first Ticket Category is full.
- Learn more about Ticket Category here.
Store Ticket Transcripts
Toggle whether transcripts of each ticket are stored for later review by your staff.
Hide Claim Button
Toggle whether the Claim button is shown in each ticket.
- Learn more about Claiming here.
/Open Command
This section has settings when using the /open command to create a ticket.
Disable /Open Command
Toggle whether server members can use /open to create a ticket.
Channel Category
Select which category the open tickets will display.
Naming Scheme
Select a naming scheme: Ticket followed by numbers or Ticket followed by the username of opener.
Welcome Message
The welcome message is the message displayed in the Ticket as soon as the user opens it:
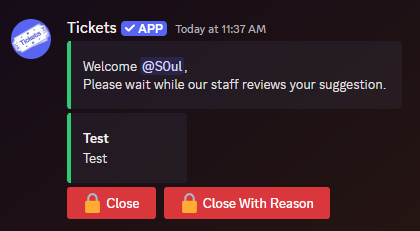
Note: the message has a maximum limit of 4096 characters due to Discord limitations.
-
Placeholders can be used in the welcome message. View a list of placeholders here.
-
Discord message formatting can also be used to include links to channels, emojis, roles, or usernames in the welcome message.
- First, discord developer mode must be turned on - in your personal discord account settings > advanced > discord developer mode.
- Second, right click any channel name, username, message, etc and choose
Copy ID. - Third, use the
structuresection of discord's messge formatting chart to include it in the welcome message.
The title of the embed will either be based off of the subject provided by the user when using /open [Subject], or the title will show "No subject given" if one wasn't input.
Context Menu (Start Ticket Dropdown)
This section has settings dealing with tickets that are created via the context menu (right clicking a message.)
- There is a dedicated page documenting this section here.
Claiming
This section has the settings dealing with claiming tickets.
- There is a dedicated page documenting this section/feature here.
Auto Close
This section has settings dealing with automated closing of tickets.
Enabled
Toggle whether any auto-close features work or not.
- Must be checked for rest of section to work.
Close On User Leave
Toggle whether you'd like open tickets to be automatically closed if the Ticket Opener leaves the server.
Since Open With No Response
Set a timeframe in the boxes. If Ticket Opener does not type a message within that timeframe, the ticket will be closed automatically.
- This is a premium feature. Learn more about premium here.
Since Last Message
Set a timeframe in the boxes. If no messages occur within that timeframe, the ticket will be closed automatically.
- This is a premium feature. Learn more about premium here.
Ticket Permissions
In this area you can define if some permissions are given to the users who open tickets.
- Green toggle buttons - user will receive this permission in their respective ticket channel.
- Grey toggle buttons - user will not receive this permission in their respective ticket channel.
Colour Scheme
Select custom colours for the embedded messages from Tickets bot.
- This is a premium feature. Learn more about premium here.
Completion
Once you have configured these settings to your liking, click Submit for them to take effect in your server.
Editing
If you wish to update your settings at a later date, simply change the desired settings and click Submit again.